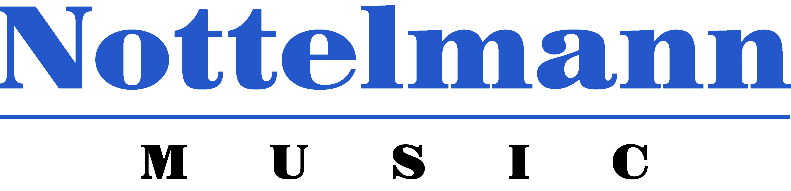How to use Google Classroom to Submit Recorded Singing and Playing Assignments
Curated from Midnight Music – by Sarah Taylor –
Streamlining student data collection the easy way
One afternoon, I was sitting at my desk in my chorus classroom. My 6th graders had just left. The high school girls ensemble was after my planning period. I was preparing for a meeting with my administrator who wanted an update on my data-driven goals. To me, data equaled paperwork.
I loaded my students with exit tickets, quizzes, worksheets and journals. Now, as I sat surrounded by stacks of student work that had data that meant very little to my actual goals, I had a burning desire to shove it ALL in the trash can. I had to do something different.
Our school was a G Suite for Education school, and several of my colleagues had begun to utilize Google Classroom, so I decided to take a look at it to see if I could use its features to help my students become better singers.
Ultimately, I decided to use it because I could collect recordings of students to help them improve their vocal techniques. I was optimistic about this tech tool because it works on a variety of devices. Also, it’s connected to Google drive, so students can collect their recordings over the years in one place to see growth over time.
I set up my Google Classroom with a few clicks. Then, I invited my students to my Classroom using their school email addresses. Next, I created the first assignment by clicking the classwork tab and the CREATE button.
Introducing students to our new system
Now to get the students on board. I picked a day and told the students it was going to be device day. I asked students to bring in a preferred device and be able to access Google Classroom. I also told the students that if they didn’t have a device they wanted to use, I would have the school’s chromebook cart available for students to use.
On device day, I made sure every student was in Google classroom. I gave them some expectations and procedures, and I explained how we would be using Google classroom for a variety of assignments and to host practice resources and vocal recordings. I also explained how making vocal recordings would help them be better singers and would help me be a better teacher too.
Which recording apps do students use?

Our first recording day, the students brought their devices either from home or checked out from the school. To make the recordings, students could use whatever video or audio recording apps they wanted.
We have found that the camera app that comes on Chromebooks, smartphones and tablets works the best. Some students used the Voice Memo app, Photo Booth app (on a Mac laptop) or even GarageBand. But truly, any app that allows students to save a video recording to the camera roll OR would allow a video or audio track to be uploaded to Google drive will work.
The best way to put students at ease when recording!
Here’s the best part. I tell the kids they aren’t making a recording of their face. I have them hold their device close to their mouth with the camera pointing either to the floor or ceiling. That really sets them at ease. If they have a chromebook, they can use a headset with a microphone.
Then we all sing the song TOGETHER! I mean, do we ever expect our students to sing a choral work by themselves? NO! Because the device is close to them, it picks up their voice louder than the voices surrounding them.
How to upload recordings to Google Classroom
After we are done singing, the students follow the steps below to upload their videos to the assignment in Google Classroom. (Both Chromebook and iOS tips are below)
Step 1
First, the student will open the assignment and click the word ADD and then FILE (or add attachment on iOS)
On a Chromebook it looks like this:

On an iOS device it looks like this:

Step 2
Second, click SELECT FILE FROM DEVICE. (on iOS click the location of the recording – the camera roll or google drive)
On Chromebooks:

On iOS:

Step 3:
Select the video and click OPEN. (on iOS click CHOOSE) After the video uploads, the students click TURN IN to submit their video assignment.
On Chromebooks:

On iOS:
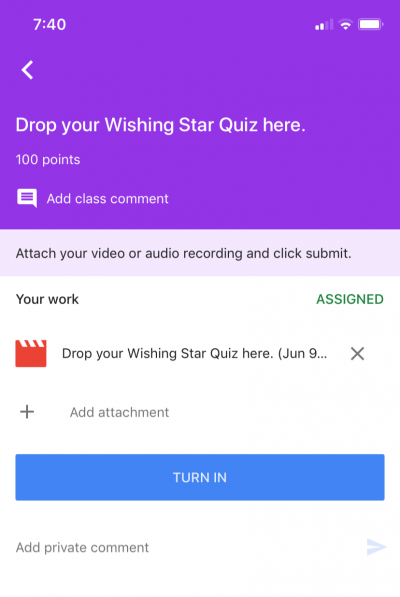
The Feedback and Evaluation Process
Let’s talk about feedback and evaluation. We submit recordings 2-3 times per grading period. Sometimes we record the same song twice and other times it will be different repertoire.
Grading is a snap because you can do it all in Google Classroom. I don’t always listen to the whole song, but just long enough to give direction. I try to provide 2 points of feedback in the private comment explaining something they did well and something they can improve. If you find yourself repeating the same suggestions, Google Classroom has a “Comment Bank” feature.
At the end of a marking period or after a concert, the students listen to their recordings from this year. By using venn diagrams, rubrics, or question prompts, the students are able to compare their recordings and make notes about areas of improvement and set goals for themselves Think about what you want them to observe and learn from their recordings, and give them a tool that will help them do it.

We all know it takes time to set up, collect data and evaluate it, but using Google Classroom helps me streamline the process. I have great anecdotal notes and data from rubrics to share with my administrators.
Encouraging the growth mindset
Furthermore, this process gives me the chance to teach growth mindset to my students. People rarely like hearing their voice on a recording the first time! But when I give the students objective things to think about and allow them to see themselves as a growing and maturing artist who is working to improve their vocal technique, they’re less likely to say, “I’m so cringey!”
After doing this for several years, I have high school students who can take a listen to their middle school recordings and see a marked improvement. And more than that it gives me a chance to have positive personal conversations and give student-specific feedback. Sharing data that celebrates community can be very motivating as the students see themselves approaching goals and improving.
Download your copy
Would you like to take a copy of this with you? Click the button below and a copy of this lesson plan will be sent directly into your inbox.